Excel Összeadás Képlet
Fizetési mód kiválasztása szükség szerint Több fizetési módot kínálunk. Válassza ki azt a fizetési módot, amely leginkább megfelel Önnek.
- Excel oesszeadas kepler pdf
- [Resolved] Excel oszlop adatainak összeadása - Pentaschool Excel-bázis
- Excel képlet: Számítsa ki a két dátum közötti különbséget év / hónap / hét / hét / nap alatt
- Excel oesszeadas kepler 2017
- Excel tippek, amik napokat fognak neked megspórolni
Excel oesszeadas kepler pdf
50% -kal növeli a termelékenységet több dokumentum megtekintésekor és szerkesztésekor. Hatékony lapokat hoz az Office-ba (beleértve az Excel-t is), akárcsak a Chrome-ot, a Firefox-ot és az új Internet Explorert.
- Excel oesszeadas kepler free
- Egyszerű képlet létrehozása az Excelben
- Excel oesszeadas kepler 1
- Excel összeadás képlet magyarul - Excel Képletek
- Ökológiai gazdálkodás fogalma fizika
[Resolved] Excel oszlop adatainak összeadása - Pentaschool Excel-bázis
Excel képlet: Számítsa ki a két dátum közötti különbséget év / hónap / hét / hét / nap alatt
Örülünk, hogy ellátogattál hozzánk, de sajnos úgy tűnik, hogy az általad jelenleg használt böngésző vagy annak beállításai nem teszik lehetővé számodra oldalunk használatát. A következő problémá(ka)t észleltük: Le van tiltva a JavaScript. Kérlek, engedélyezd a JavaScript futását a böngésződben! Miután orvosoltad a fenti problémá(ka)t, kérlek, hogy kattints az alábbi gombra a folytatáshoz: Ha úgy gondolod, hogy tévedésből kaptad ezt az üzenetet, a következőket próbálhatod meg a probléma orvoslása végett: törlöd a böngésződ gyorsítótárát törlöd a böngésződből a sütiket ha van, letiltod a reklámblokkolód vagy más szűrőprogramodat majd újból megpróbálod betölteni az oldalt.
Excel oesszeadas kepler 2017
Nyomd le az Enter billentyűt az eredmény megjelenítéséhez. 3. Összeadás függvény használata, a Függvény beszúrása párbeszédpanel segítségével Függvényt tartalmazó összeadás képlet készítésénél a Függvény beszúrása párbeszédpanel segítségével is elvégezheted a műveletet.. Példánkban a C12 cellát kijelöljük majd kattintunk a Függvény beszúrása gombra. Válaszd ki a SZUM függvényt az előugró Függvény beszúrása párbeszédpanelen. Ez után, az Excel elindítja a függvény varázslót, jelöld ki a cellákat amelyeket össze akarsz adni A C5:C9 cellatartomány kijelölése után kattints vissza a függvényargumentumok ikonra, majd az ablak alsó szélén kattints a KÉSZ gombra! Ha mindent jól csináltál a C12 Cellában megjelenik a kijelölt tartományban szereplő számok (argumentumok) összege. Ezzel megtanultad az Excelben legtöbbet használt, Excel összeadás képlet használatának több módját is. Az összeadás akkor sikeres ha a cellákban számok szerepelnek. Nagy mennyiségű szám összeadása esetén érdemes a függvény varázslót használni.
Üdv. 2019. okt. 2. 07:28 Hasznos számodra ez a válasz? 2/3 A kérdező kommentje: Köszönöm a választ! A helyzet az, hogy 4 helyen kell az időt kiszámolnom, 3 helyen tökéletesen ki is számolja az általam fentebb megadott módon, de a negyedik cellában bármit csinálok, nem számol. Hiába képletezek, formátumozok, másolok.. ugyanannyi, azaz 10 körüli számot ír ki eredménynek, 32 valamennyi helyett:( 3/3 anonim válasza: a cella formátumot egyéniben a következőre kell állítani: [ó]:pp tehát az órát szögletes zárójelbe foglalva 2021. szept. 18:53 Hasznos számodra ez a válasz? Kapcsolódó kérdések:
Excel tippek, amik napokat fognak neked megspórolni
CTR + SHIFT +: [kettőspont] - a pontos idő A táblázatok használatakor gyakran van szükség dátumra vagy a pontos időre. Persze lenézhetsz a képernyő jobb alsó sarkába (PC-n), és beírhatod az időt, de a fenti egyszerű billentyűkombináció automatikusan elvégzi ezt helyetted. Hát nem gyönyörű? CTR + Page Up; CTR + Page Down - lépegetés a munkafüzetlapok között Egy másik klasszikus feladat, amihez a legtöbben az egeret használják, pedig semmi szükség rá. A Ctrl billentyűt lenyomva tartva a lapozás gombokkal váltogatni lehet az aktívan megjelenített munkafüzetlapot. ALT +. [pont] - a képletek megjelenítése Az Excel táblákat használva gyakran zavaró, hogy első ránézésre nem tudod megállapítani: melyik szám van számként beírva, és melyik cella tartalma származik egy-egy számítás eredményéből. Az ALT +. billentyűkombináció váltogat a szám- és a képlet-nézet között, így nemcsak az látszik egyértelműen, hogy melyik cellába van képlet beírva, hanem a jól ismert kiemelések segítségével az is rögtön egyértelművé válik, hogy az aktuális képlet melyik másik cellákat használja a számításához.
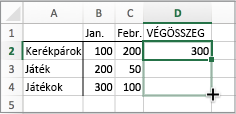
További segítségre van szüksége?